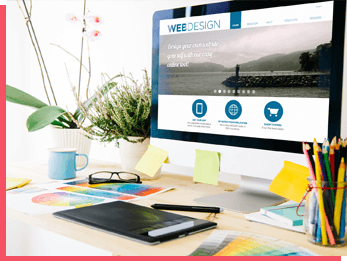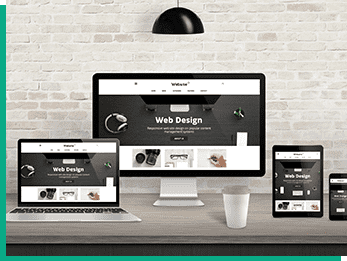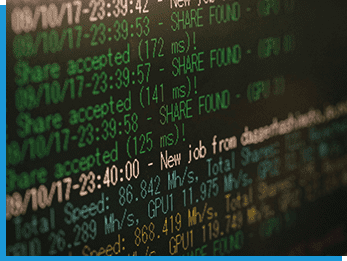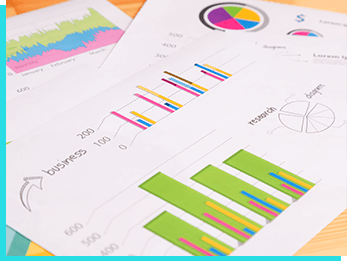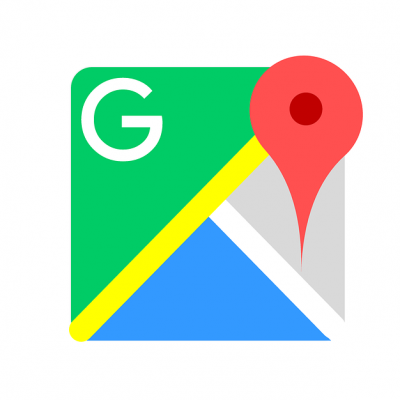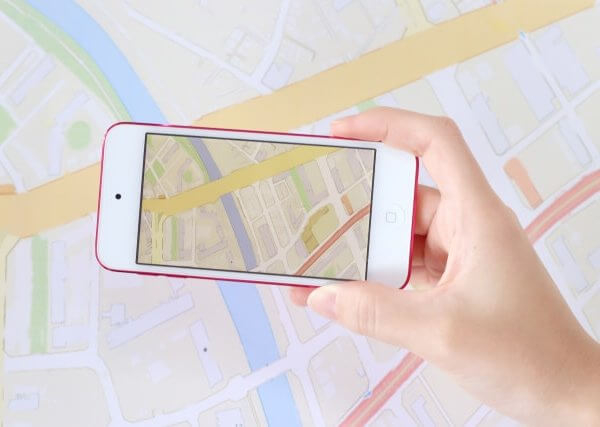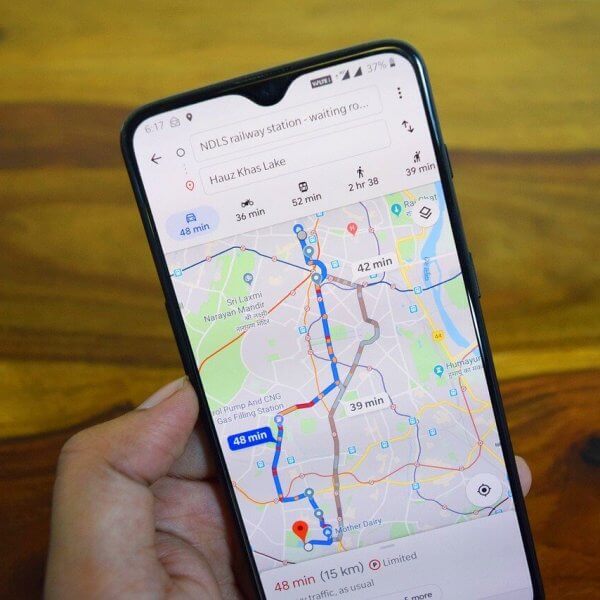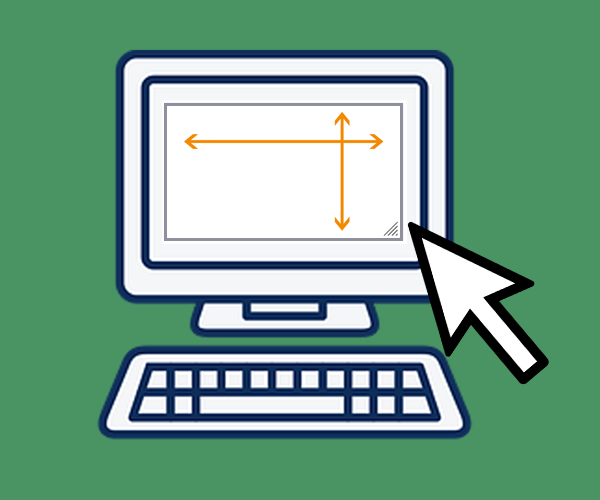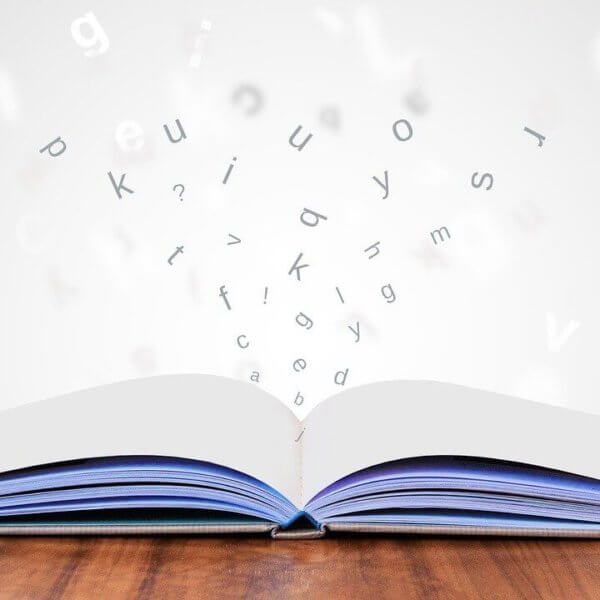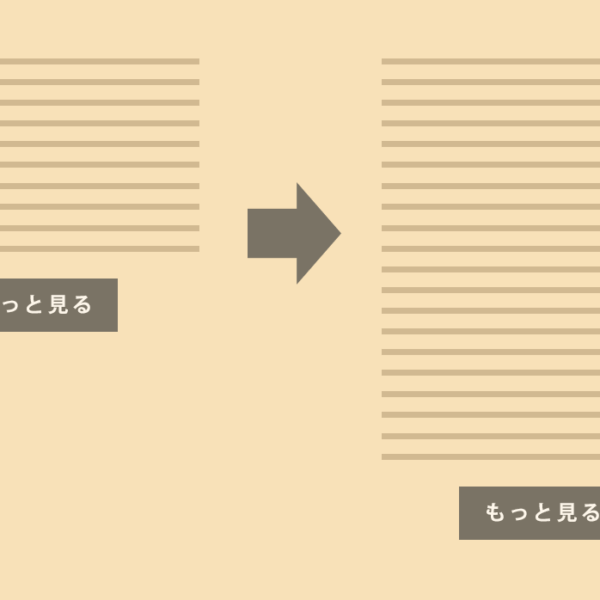Web blog WEBブログ
Google reCAPTCHAのWEBサイト登録とAPIキーの取得方法
2020.07.21
※この記事は2020年07月21日時点の情報をもとに作成されました。
こんにちは。コーダーの兼山です。
Webページのお問い合わせフォームなどで「私はロボットではありません」といった表示を見かけませんか?
それは、スパム対策に設置された『Google reCAPTCHA』という機能です。
reCAPTCHAを設置するには、GoogleへWEBサイト登録と、APIキーの取得が必要になります。
今回は、Google reCAPTCHAについての説明と、WEBサイト登録とAPIキー取得のための手順を紹介します。
Google reCAPTCHAとは
Google reCAPTCHA(リキャプチャ)は、Googleが無料で提供している、Webページのフォームなどに情報を登録する際、悪質なアクセスからWebサイトを守るためのシステムです。
reCAPTCHAは、そのフォームに入力しているのが、ロボットなのか、人間がなのかを判断をします。
スパムメール(迷惑メール)はロボットが行なっています。
そこで、reCAPTCHAの機能が活かされることになります。
そういったことから、reCAPTCHAをフォームに設定することでスパム対策に効果的と言われています。
Google reCAPTCHAは、バージョンがあり、現状はv3が最新となっています。
見た目では、このような違いがあります。
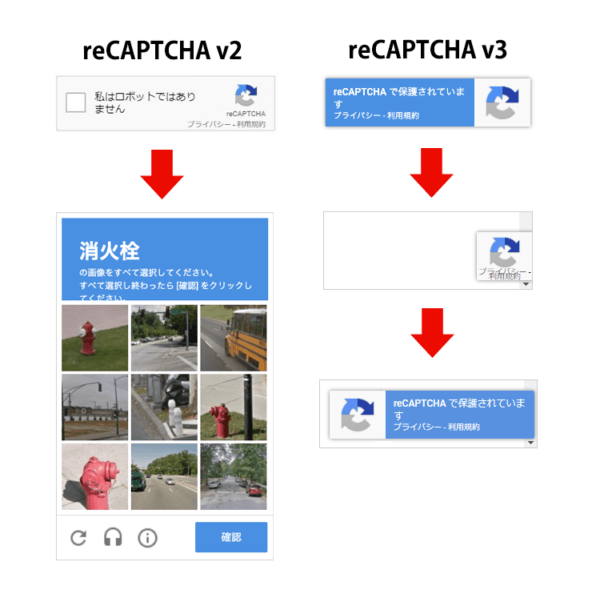
Webサイト登録とAPIキーの取得 手順
※ Googleアカウントが無い場合、事前にアカウントを用意しておく必要があります。
[1] 下記URLへアクセスします。
UEL:https://www.google.com/recaptcha/intro/v3.html
トップ画面、右上の「Admin console」をクリックします。
Googleアカウントへのログインをしていない場合、ログインを求められます。
[2] 新しいサイトを登録します。
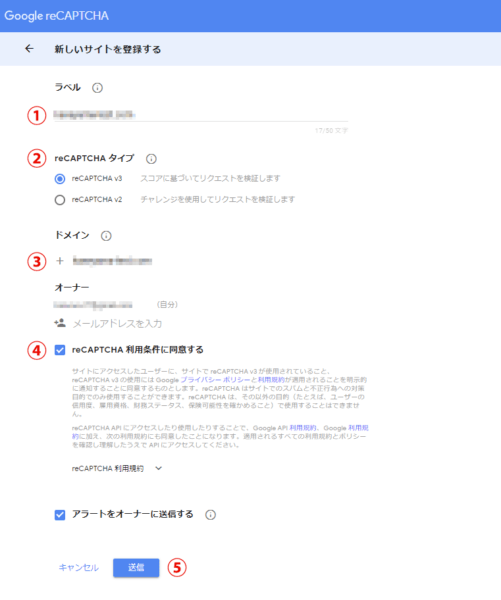
① ラベルを入力します。
こちらは、サイト名など、管理しやすい名前を入力します。
② reCAPTCHAのタイプを選択します。
③ ドメインを入力します。
こちらは、https://を省いて入力します。
④ reCAPTCHAの利用条件を了解した上、チェックを入れます。
⑤ 「送信」ボタンをクリックします。
[3] サイトキーを入手します。
[2]の操作完了後、登録確認画面が表示されます。
ここで、キーを入手できます。
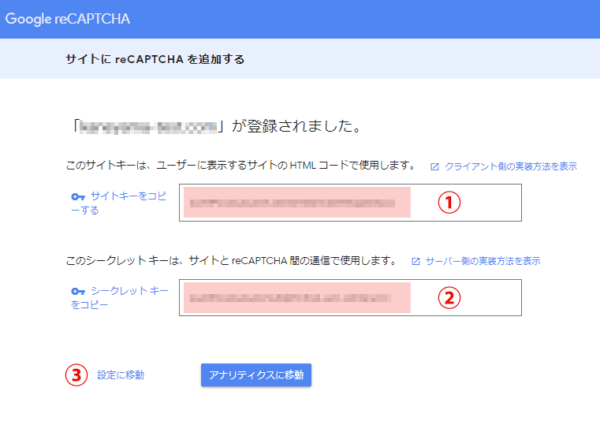
① サイトキーが表示されます。
② シークレットキーが表示されます。
③ 「設定」ボタンをクリックします。
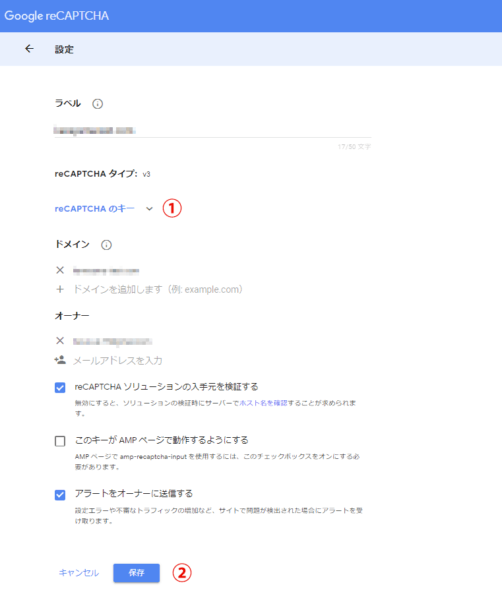
① 作成したキーは、この設定ページの①をクリックすることで、いつでもAPIキーの確認が可能となります。
② 「保存」ボタンをクリックし、Web登録を完了させましょう。
まとめ
Google reCAPTCHAの設置については、方法が幾つかあります。
いずれも、reCAPTCHAで指定する、APIキーの取得が必要です。
APIキーの取得の際は、今回の記事をお役立てください。
ご相談・カスタマイズご依頼
弊社では上記ブログ内容にある修正・カスタマイズのご依頼も承っております。
ご自身で行ってみて上手くいかない場合などこちらよりお気軽にご相談ください。