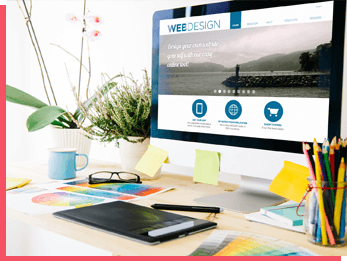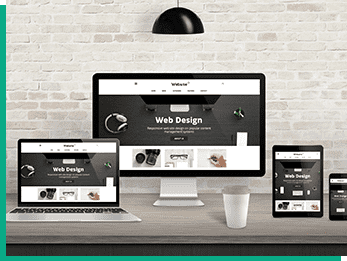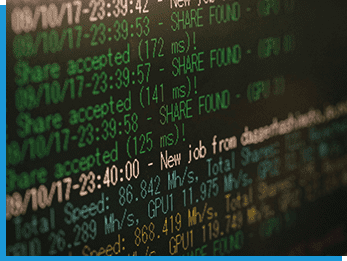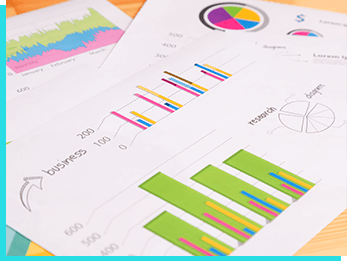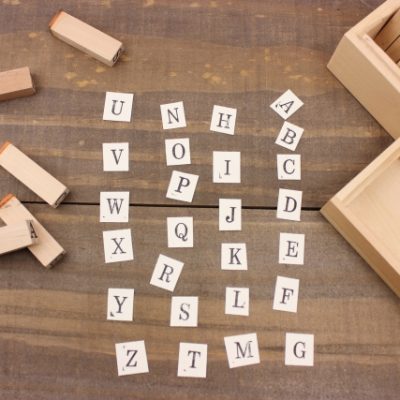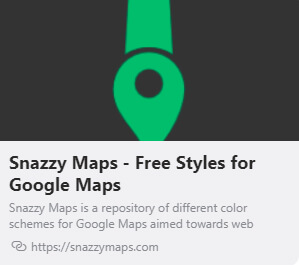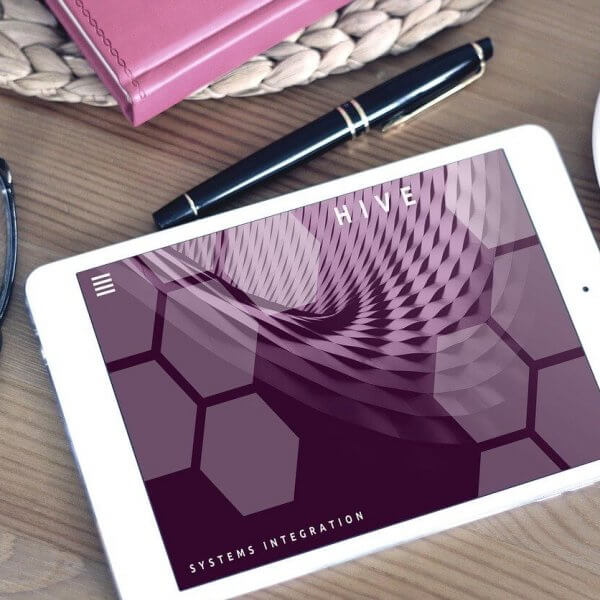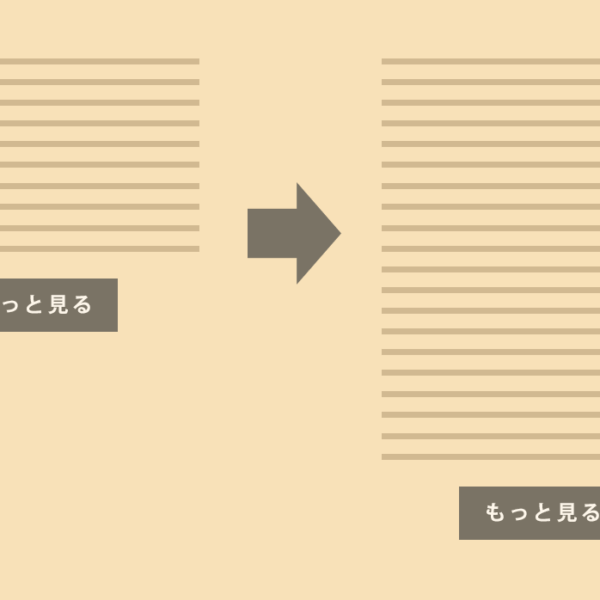Web blog WEBブログ
プロが教える集客や売上を改善するGoogleアナリティクスの使い方【操作方法編】
2018.05.23
※この記事は2018年05月23日時点の情報をもとに作成されました。
こんにちは。WEBコンサルタントの三和です。
前回のGoogleアナリティクスの使い方【設定編】に続き、今回はGoogleアナリティクスの説明の第2回目。
操作方法について細かくお伝えしていきます。
知りたいデータがどこにあるのか?どうやってみれば良いのか?わからない方は、ぜひ参考にしてみてください。
Googleアナリティクスの見方
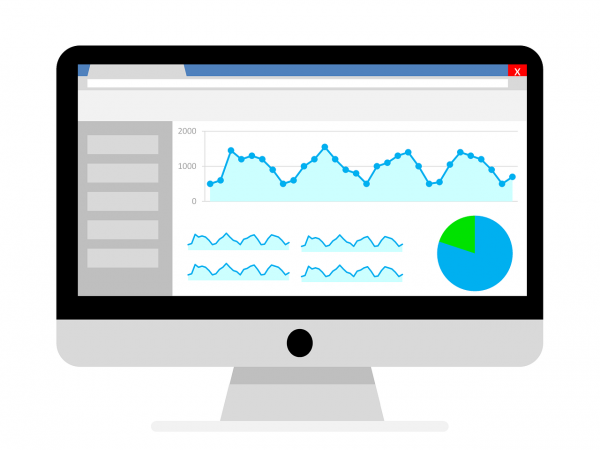
第1回目の『設定編』でお伝えしたトラッキングコードの設置が完了すれば、24時間以内に計測が始まります。
では、ここからGoogleアナリティクスの見方についてお伝えしていきます。
まず、Googleアナリティクスにアクセスすると、左側のメニューに多くの項目があると思います。
「いろいろあってよくわからない・・・」なんて声も結構いただきますが、見るべきところは「レポート」の中だけ。
あとのところは、数値把握のためには必要ありません。
レポートの項目の中の大項目として、以下の項目があります。
・リアルタイム →今現在、WEBサイトを訪れているユーザーが確認できます
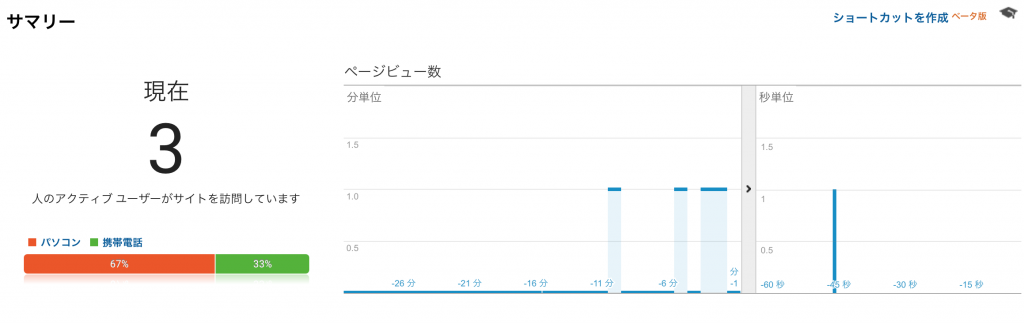
・ユーザー →WEBサイトを訪れたユーザーの属性や行動データ(使用デバイス、地域、新規or再訪問など)が全体値ベースで確認できます
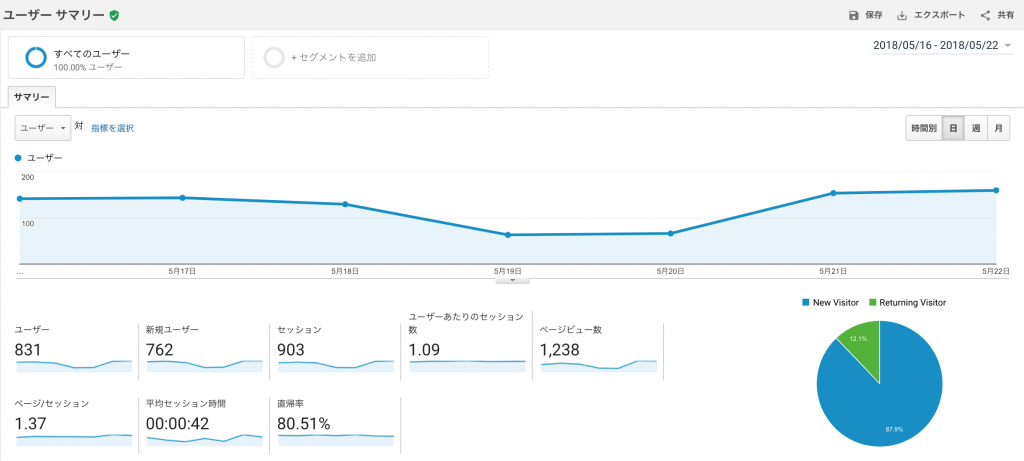
・集客 →WEBサイトを訪れたユーザーがどこから来たかが経路ごとに確認できます
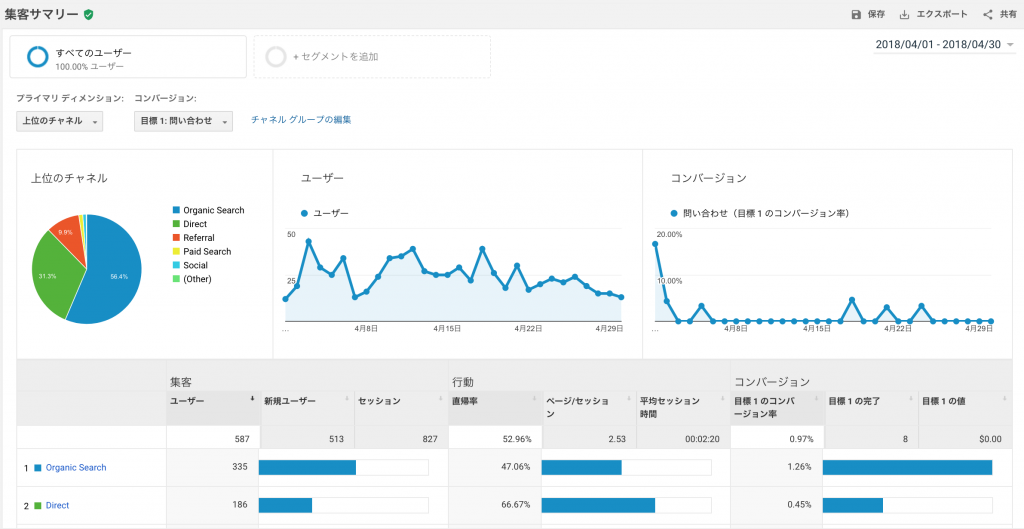
・行動 →WEBサイトを訪れたユーザーがどのページを閲覧したかなどページ単位の情報が確認できます
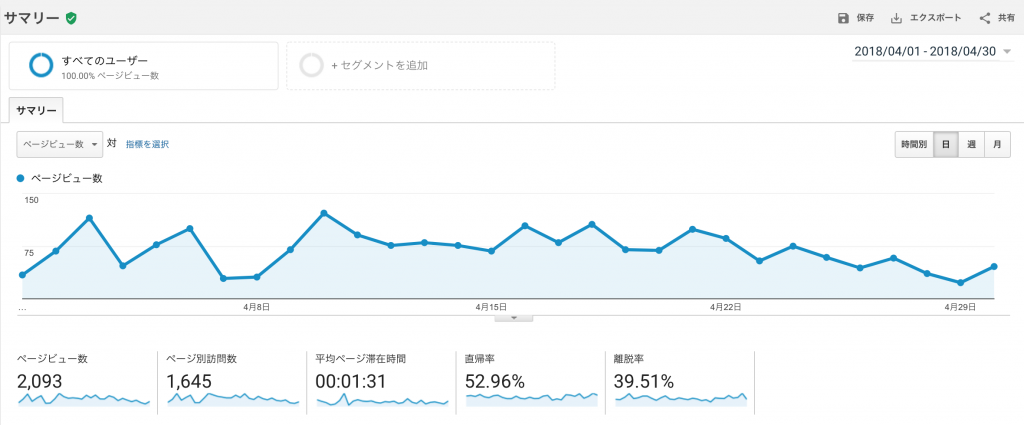
・コンバージョン →WEBサイトの成果(コンバージョンと言います)として設定したページのユーザーの利用状況が確認できます
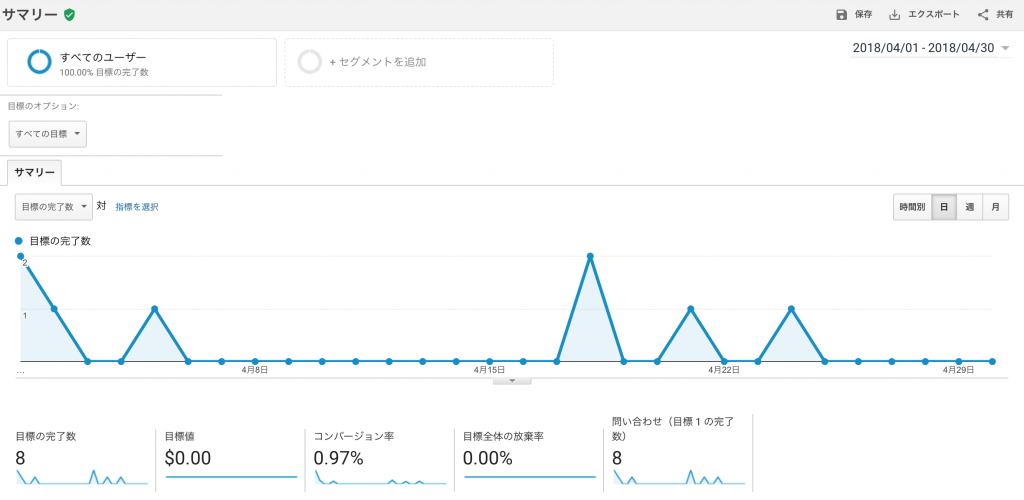
※ただし、デフォルトではコンバージョンは設定はされていないので、ご自身で設定しないといけません
※Googleアナリティクスは頻繁にアップデートされるため、指標の名前が変わったり、新たな項目が追加されたりします。
ここでは2018年5月現在の指標を用いて説明しています。
必要なデータを確認しよう①特定ページのアクセス数
GoogleAnalyticsを活用するにあたって必要な設定が完了したところで、実際のデータを見ていきましょう。
今回は、
①特定ページのアクセス数
②特定のページにアクセスした人がどのような経路で訪問してきたのか?
③特定のページにアクセスした人がどのページを最初に見たのか?
この3つのページ単位のデータをそれぞれ確認してきます。
まずは、①ページ単位のアクセス数の確認方法です。
グーグルアナリティクスのメニュー「行動」ー「サイトコンテンツ」ー「すべてのページ」の順にクリックしていきます。
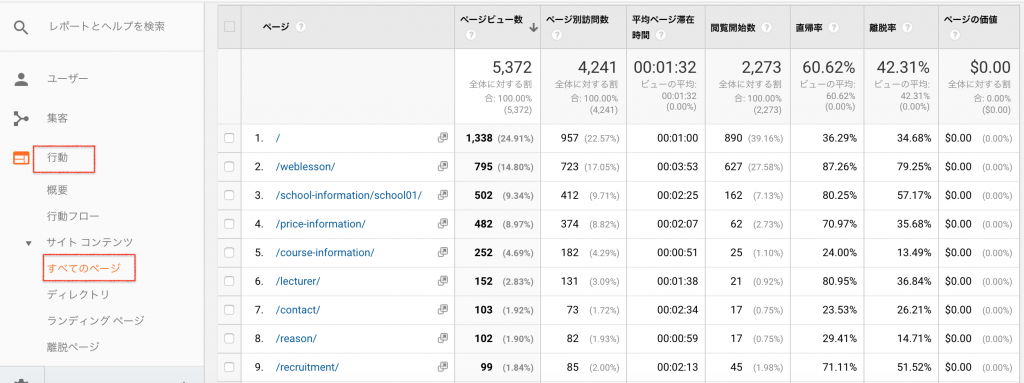
そうすると、ページ別のデータが確認できるかと思います。
その中から、該当ページを見つけます。
いろいろ指標がありますが、この中の「ページ別訪問数」がページ別のアクセス数を表す指標です。
ここで、アクセス数の定義についてですが、グーグルアナリティクスではアクセス数は「訪問数」と呼ばれます。
また、このアクセス数(訪問数)は「ユーザー数(人数)」ではないのでご注意ください。
グーグルアナリティクスでは訪問数は「回数」で表され、何人のユーザーが何回訪問したのか?で言うところの”何回”が訪問数ということになります。
では、ページ毎のユーザー数が知りたい場合はどうしたらいいのでしょう?
ユーザー数はこの方法では確認することができませんから別の方法を使って確認します。
現在のページの上の方に「すべてのユーザー」と表示されているところがあります。そちらをクリックします。
赤色の「新しいセグメント」をクリックし、左のメニューから「条件」をクリックします。

画面右側に条件を入力します。
フィルタを「セッション」から「ユーザー」を含めるの変更し、「AdWords広告グループ」と表示されている選択肢の中から「ページ」を選択し、右側入力窓にユーザー数を確認したいページのURLを入力します。
最後の分かりやすい名前をつけて保存をクリックします。
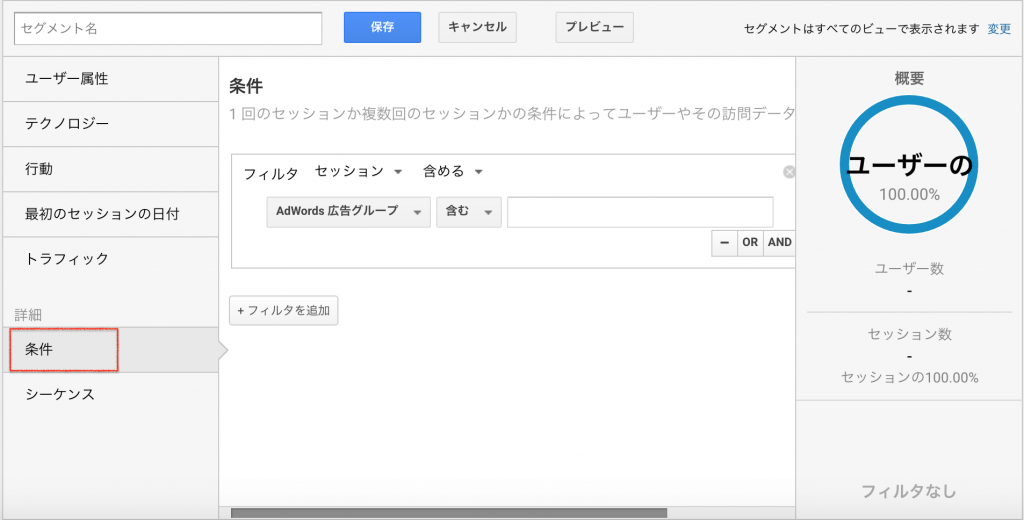
保存後、グーグルアナリティクスのレポートメニュー「ユーザー」ー「概要」をクリックすると、新しいセグメントとして作成した条件を満たしたユーザーのみのデータが表示されます。
その画面の「ユーザー」の欄に表示されている数値が該当ページのみのユーザー数になります。
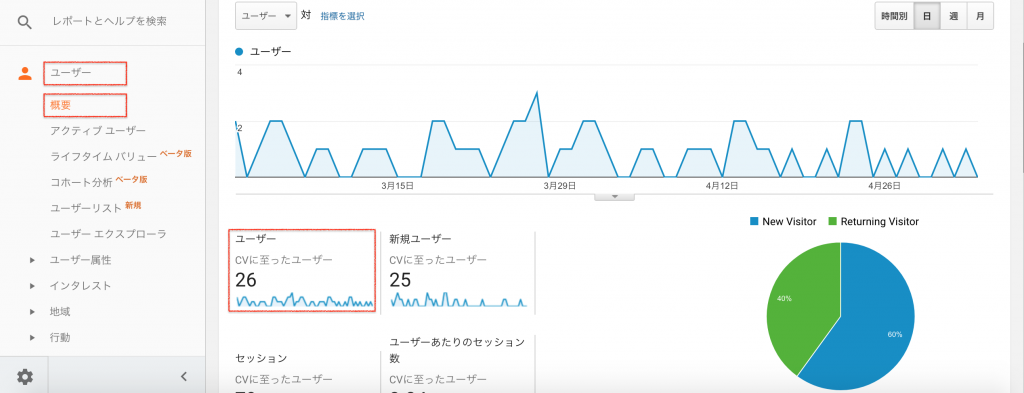
少し高度な確認方法ですが、もしアクセス数ではなくユーザー数ベースで数値をチェックされているのであれば上記の方法でご確認ください。
アクセス数(訪問数)のデータのみ必要であれば、セグメントを利用することなく簡単に数値が確認できるので、セグメントを使用する必要はありませんので、必要に応じてご活用ください。
必要なデータを確認しよう②特定ページのアクセス経路
次に、特定のページにアクセスしたユーザーがどこからアクセスしてきたのかを確認する方法をお伝えします。
まずは、アクセス回数(つまり訪問数)ベースでの確認方法です。
訪問数ベースでの確認方法は、セカンダリディメンションというものを活用します。
⒈グーグルアナリティクスのレポートメニューから「行動」ー「サイトコンテンツ」ー「すべてのページ」の順にクリックし、該当ページをクリックします。
⒉「セカンダリディメンション」をクリックし、「集客」ー「参照元/メディア」の順にクリックします。
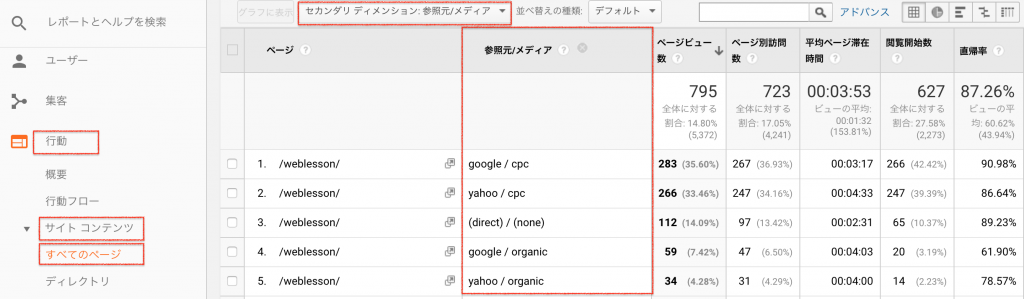
⒊すると、特定ページのアクセスに対し、すべてのアクセス経路を確認することができます。
ここでいうアクセス経路とは、あなたのWEBサイトに訪問する直前にいたページやWEBサイトのことを指しています。
参照元/メディアの欄に現れる表記について、以下代表的なものを挙げます。
・google/organic→Google検索
・yahoo/organic→Yahoo!検索
・direct/none→URLの直接入力あるいは取得ができなかったことを表しております。
続いて、ユーザー数(人数)ベースでの確認方法をお伝えしますが、ユーザー数ベースは「特定ページのアクセス数」のところでもお伝えしたセグメントを利用します。
セグメントを保存するところまでは同じ作業ですが、その後の確認する方法が異なり、グーグルアナリティクスのレポートメニューから「集客」ー「すべてのトラフィック」ー「参照元/メディア」の順にクリックします。
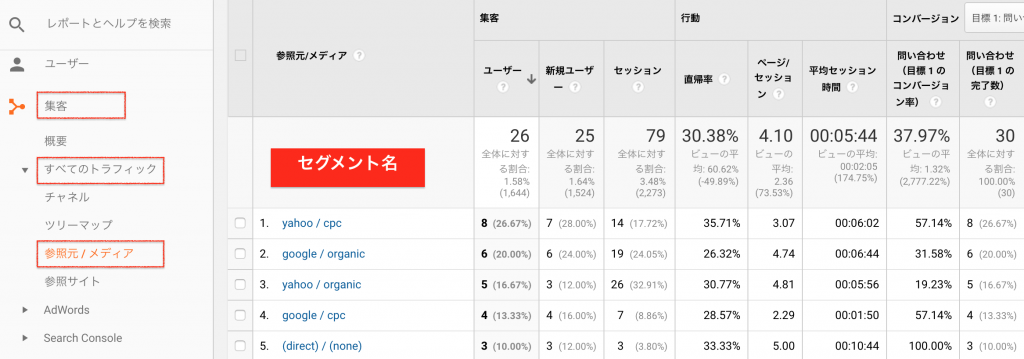
そこで表示されるデータが、該当ページにアクセスしたユーザーベースのアクセス経路データになります。
また、ユーザー数ベースでの確認方法の場合、コンバージョン設定がされており且つコンバージョンが発生しているときに限り、どのアクセス経路からコンバージョンが発生しているのかも同時に確認ができるようになっています。
必要なデータを確認しよう③特定ページのランディングページ
最後に、該当ページに訪問したユーザーが最初に見たページの確認方法をお伝えします。
ちなみに、最初に見たページのことを専門用語で「ランディングページ」と言います。
※ちなみに、1枚集約型のセールスページもランディングページ(LP)と呼ばれますが、ここでは意味が異なり、最初に見たページという意味でランディングページと呼んでいます。
このランディングページと1つ前で調べたアクセス経路が把握できれば、重要ページにアクセスした人がどこから来て、どのページにランディング(着地)しているのかが数値として明確になり、さらにどのアクセス経路から、どのランディングページからコンバージョンが発生しているのかについても明確になります。
言い換えれば、広告やSEO対策を行う場合、集客対策としてどの媒体を強化していくべきなのか、加えてコンバージョン数を増やすために、どのページのコンテンツをより強化していく必要があるのかについてもこの分析を行えばすべて判明するということになります。
このような分析方法がグーグルアナリティクスを有効的に使った分析です。
ただただ、WEBサイト全体のアクセス数などを見ているだけではここまで行き着くことができませんので、ページ単位、あるいはアクセス経路単位などで細かく分析できるスキルを身につけましょう。
では、ランディングページの具体的な確認方法をお伝えします。
グーグルアナリティクスのレポートメニューを「行動」ー「サイトコンテンツ」ー「ランディングページ」の順にクリックすると、ランディングページになったすべてのページのデータが表示されます。
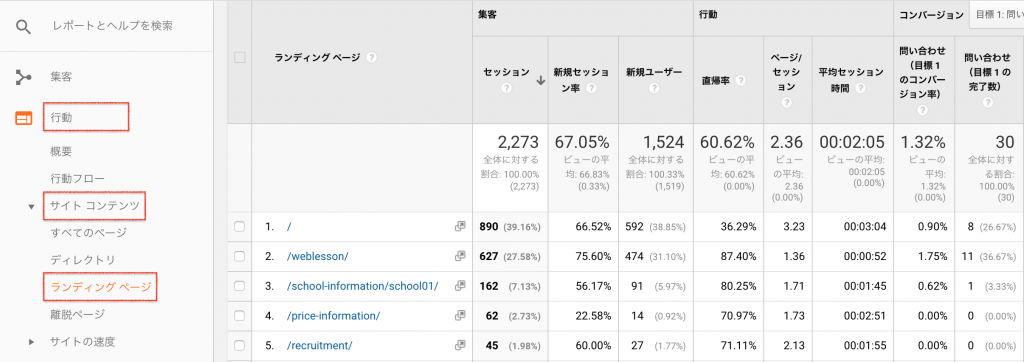
今回は、特定ページに訪れたユーザーのランディングページが知りたいので、さらにセグメントする必要があります。
ここでもやはり前述のセグメントを利用します。
⒈ページの上の方に「すべてのユーザー」と表示されているところがあります。そちらをクリックします。
⒉赤色の「新しいセグメント」をクリックし、左のメニューから「条件」をクリックします。
⒊フィルタを「セッション」または「ユーザー」(アクセス回数ベース・ユーザー数ベースによって変更してください)を含めるの変更し、「AdWords広告グループ」と表示されている選択肢の中から「ページ」を選択し、右側入力窓にユーザー数を確認したいページのURLを入力します。
⒋最後の分かりやすい名前をつけて保存をクリックします。
⒌該当ページにセグメントした状態でランディングページのデータを確認する
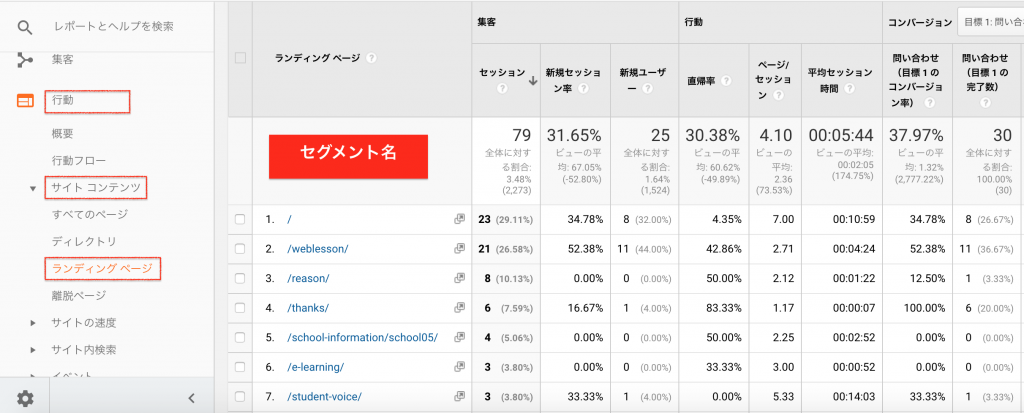
これで、該当ページにアクセスしたユーザーがどのページを一番最初に見ているのか、その後該当ページを閲覧して最終コンバージョンを達成しているのかまで確認することができます。
なお、ここまでお伝えした分析方法を組み合わせて使用すれば、さらに絞り込んだセグメントでのユーザーの行動を分析することができます。
(セグメント作成画面で掛け合わせで作成するだけのことです)
例えば、「Google検索からBページにランディングしたユーザーで電話発信コンバージョン(イベント)を達成した人がどのページを閲覧してコンバージョンを達成したのか?」など、条件をいくら組み合わせたとしても分析することは可能です。
このようにして、コンバージョンを達成したユーザーのWEBサイト内の行動を知ることは、成果改善にとても重要なことです。
彼らが何を考えているのか?そして何故コンバージョンに至ったのか?を仮説が立てられる状態まで分析し、改善策を施すことがグーグルアナリティクスを有効活用したアクセス解析なのです。
【ミクロ分析】ユーザーエクスプローラ
ここまで、Googleアナリティクスの「数値データ」の取得方法について説明してきました。
全体値を見るのではなく、特定のページを分析することが成果改善の第一歩であり、2つのセグメントを使えば、必要となる情報はほぼ全て数値として取得可能です。
一方で、Googleアナリティクスには、上記のような数値データの取得以外にも、役立つ機能が付いています。
その一つに「ユーザーエクスプローラ」という機能があります。
これは何かと言うと、ユーザー1人1人の行動記録のことです。
実際に見てみましょう。
レポートメニューの「ユーザー」ー「ユーザーエクスプローラ」の順にクリックします。
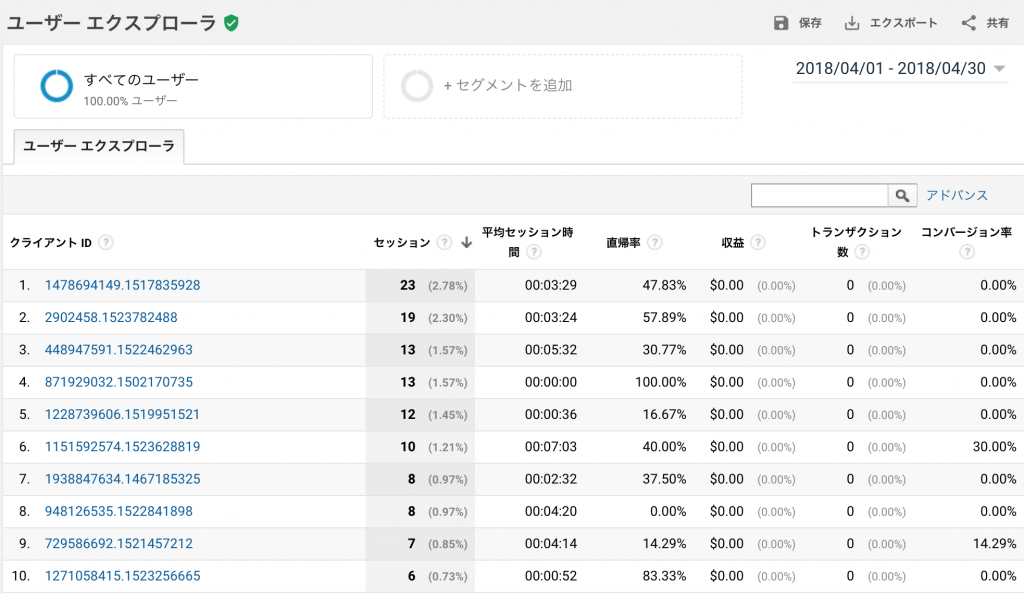
すると、クライアントIDという数値が順に並んでいると思います。
クライアントIDはユーザー1人1人に振られた番号のことです。
試しに、そのクライアントIDをどれでも良いので、1つクリックしてみましょう。
すると、このユーザーの行動履歴が全て詰まったデータが確認できます。
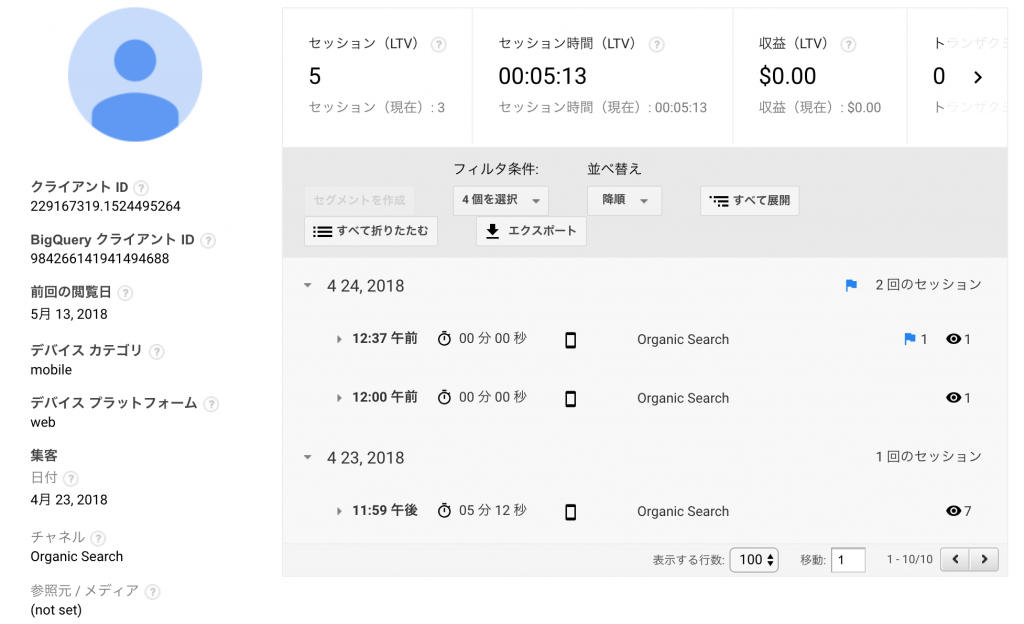
また、右側のそれぞれの要素をクリックすると、そのユーザーが閲覧したページを確認することができます。
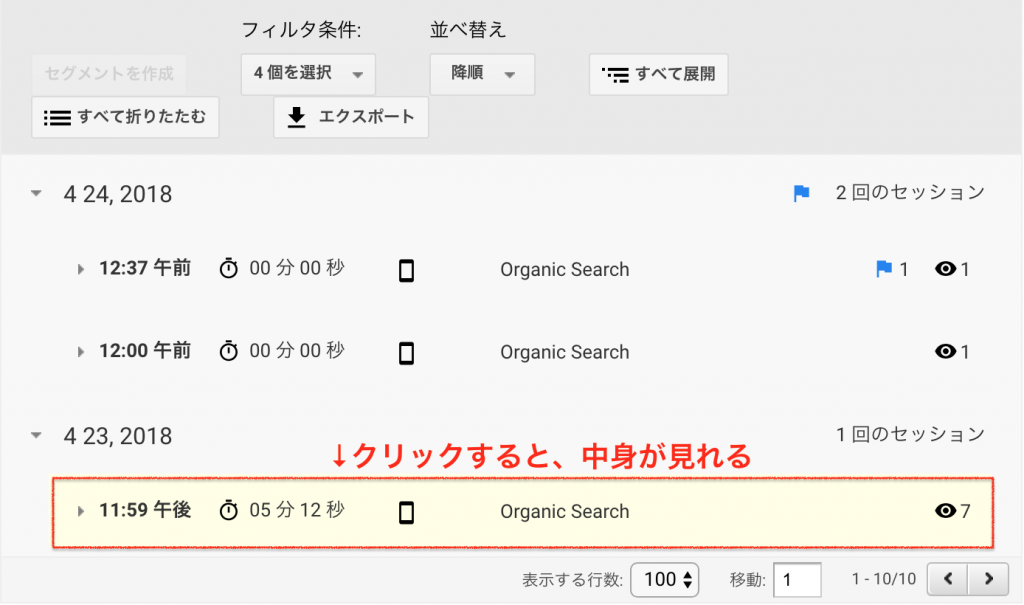
このように、ユーザーエクスプローラは、ユーザー個別のデータが確認することができ、Googleアナリティクスは、数値データ以外にも、このようなミクロ分析でユーザーの傾向を掴むことも可能なのです。
【Googleアナリティクスのよくいただくご質問】検索キーワードについて
「何の検索キーワードでWEBサイトにアクセスしたのか、グーグルアナリティクスで拾うことができますよね?」というご質問をよくいただくのですが、検索キーワードの情報は現在ほとんど拾うことができません。
実際には、数年前までは拾うことができていましたが、近年ではGoogle検索、Yahoo!検索といった主要検索エンジンでSSLが導入され、個人情報を保護する観点からグーグルアナリティクスで検索キーワードは拾うことができなくなっているのです。
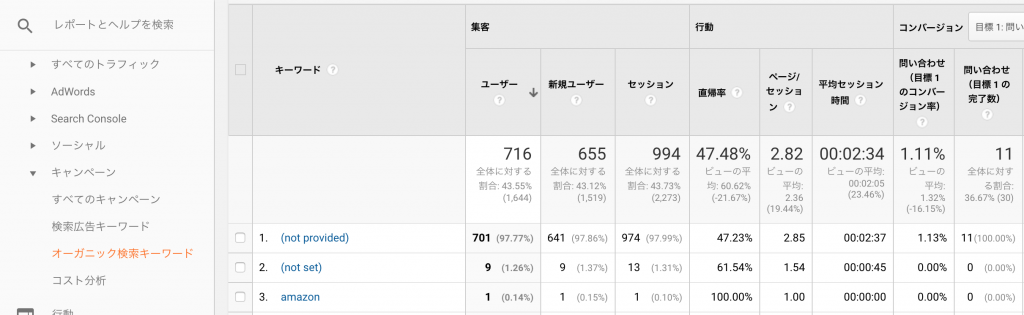
そのため、現在アナリティクスで確認ができるオーガニック検索キーワード(自然検索キーワード)の9割以上が「not provided」=不明となっています。
これはすべてのWEBサイトで共通しています。
検索キーワードを拾いたいのであれば、グーグルアナリティクスではなく、Googleサーチコンソールというツールで調べることができますので、そちらを活用されることをお勧めします。
Googleサーチコンソール
https://www.google.com/webmasters/tools/home?hl=ja
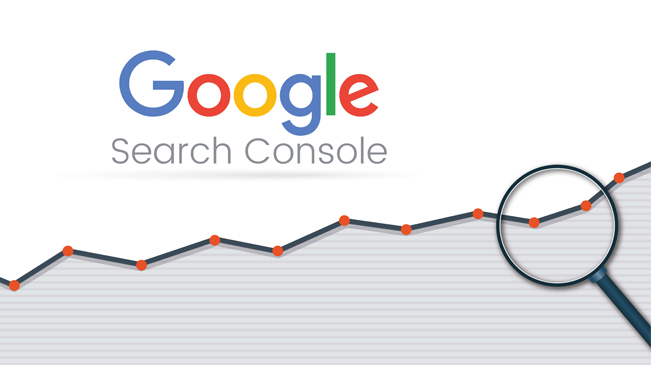
ただし、Googleサーチコンソールで計測されているデータはGoogle検索のみのデータです。
Yahoo!検索などその他の検索エンジンのデータは含まれておりませんのでご注意ください。
まとめ
いかがでしたでしょうか?
今回は、Googleアナリティクスの操作方法について、具体的なデータの取得方法をご説明してきました。
繰り返しになりますが、Googleアナリティクスのデータを全体値で見ていても、改善ポイントは何もつかめません。
特定のデータにセグメントして傾向を掴むことが何よりも重要です。
そのために必要なセグメントの方法を今回説明しましたので、ぜひご自身のWEBサイトの分析にお役立てください。
次回3回目は、Googleアナリティクスを使った具体的な改善方法について説明しますのでお楽しみに。
なお、Googleアナリティクスの代行運用を随時承っておりますので、お気軽に弊社マーケティングチームまでご連絡くださいませ。
ご相談・カスタマイズご依頼
弊社では上記ブログ内容にある修正・カスタマイズのご依頼も承っております。
ご自身で行ってみて上手くいかない場合などこちらよりお気軽にご相談ください。