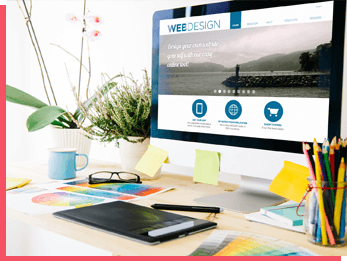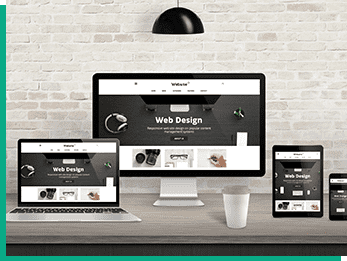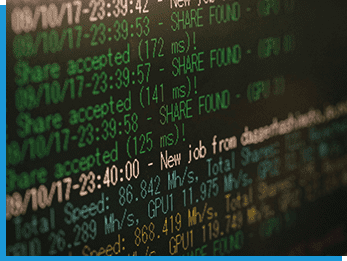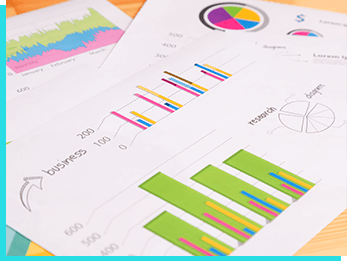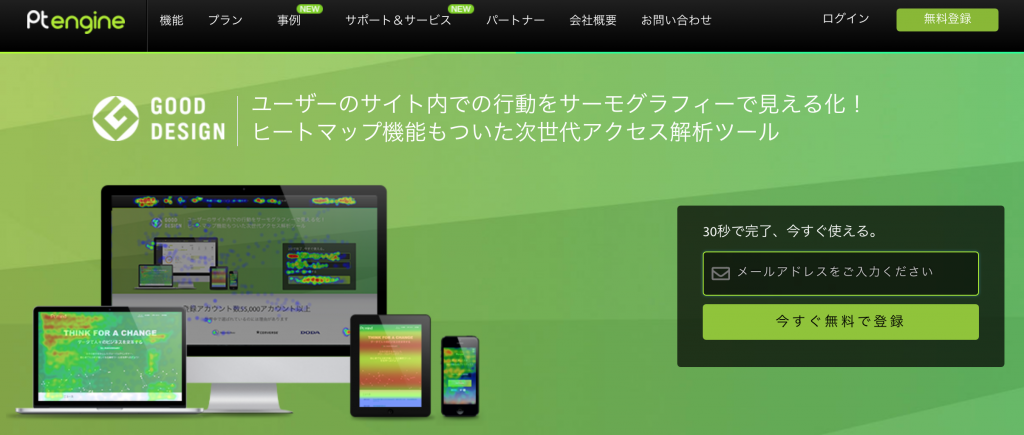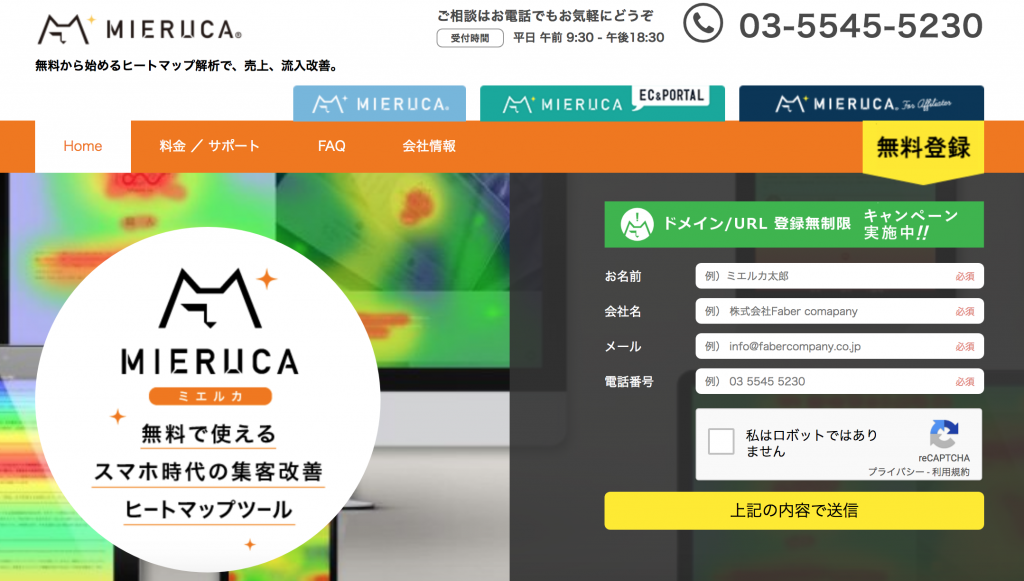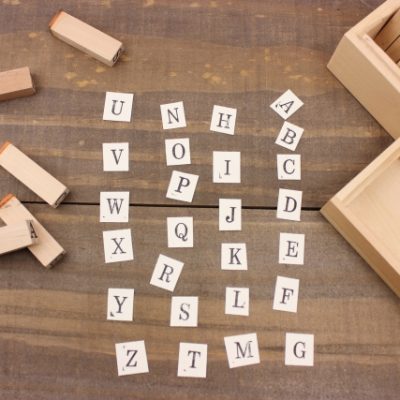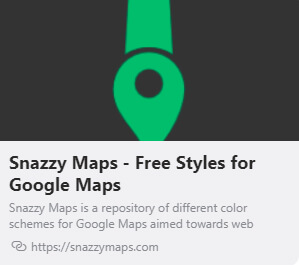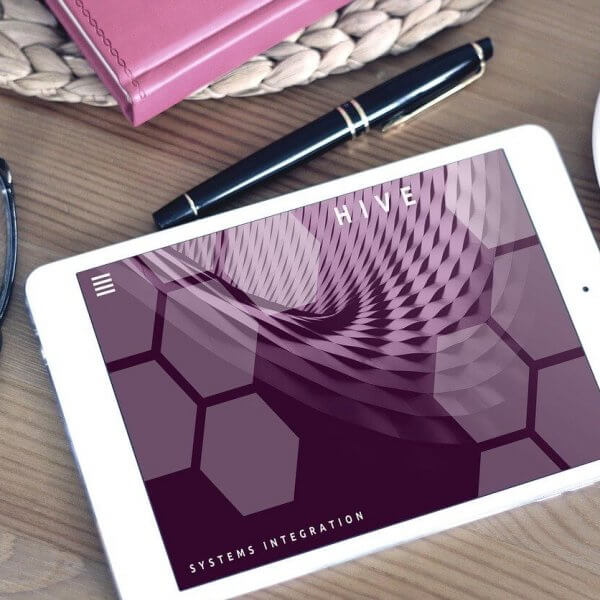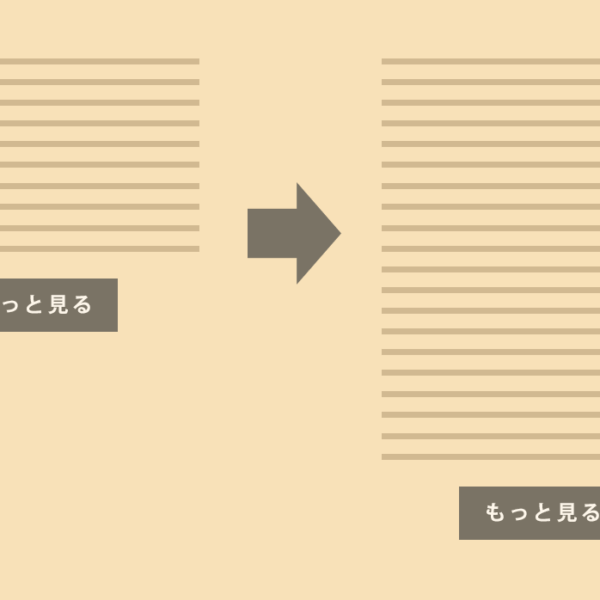Web blog WEBブログ
プロが教える集客や売上を改善するGoogleアナリティクスの使い方【設定編】
2018.05.11
※この記事は2018年05月11日時点の情報をもとに作成されました。
こんにちは。WEBコンサルタントの三和です。
今回から3回にわたって、WEBサイトの解析ツール『Googleアナリティクス』の使い方を細かくお伝えしていきます。
Googleアナリティクスを使ったことがない方はもちろん、「設置しているけど何をどうやってみればいいの?」という方も参考になると思いますので、ぜひ読んでみてください。
そもそもGoogleアナリティクスって何?
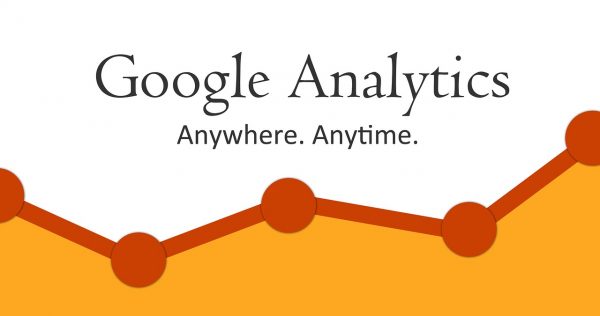
Googleアナリティクスが何をするもので、どういう使い方をするものなのか、よくわかっていらっしゃらない人も少なくないと思います。
Googleアナリティクスとは、WEBサイトを分析(これをアクセス解析と言います)するためのもので、一言で言うと、
WEBサイト上のユーザーの動きを”すべて”数値化することができるツールなのです。
数値化できるということは、言い換えると、丸裸にできるということなのです。
例えば、WEBサイトの訪れたユーザーの中であなたの見込み客だと思われるユーザーの行動である
・お問い合わせフォームからの申し込みの数
・WEBサイト上に設置してある電話発信ボタンのクリック数
・その他、各ボタンやバナーのクリック数
・資料などのダウンロード数
などというようなWEBサイトの「成果」を数値化することはもちろんのこと、
そのような成果に至るまでにユーザーがどこから訪れたのか?どのページを何回見て成果にたどり着いたのか?など細かく情報収集することができるのです。
こうしたデータ分析を基に、WEBサイトを更に良いものにしていくために、Googleが無料で提供しているツールがこのGoogle Analyticsなのです。
しかし、上記で挙げたような数値を取得するには、Googleアナリティクスをただ設置しただけでは取得できません。
あなたが必要な数値を取得するためには、Googleアナリティクスをカスタマイズする必要があり、設置しただけでは有益に使いこなせないのです。
弊社のお客様も、Googleアナリティクスは設置しているものの、ほとんどの方が必要なデータ取得のためにカスタマイズされておらず、全体値のデータを何となく把握している、あるいは何をどうやってみればいいのかわからないという方がほとんどです。
正直な話、ただ単純にWEBサイトに何人のユーザーが訪問したのか?どんなページがよく見られているのか?レベルの情報のみ知りたいという方は、何もGoogleアナリティクスを使う必要はありません。
Googleアナリティクス以外にも、そのようなデータが知れるツールは世の中沢山あるからです。
(無料のツールも数多く存在します)
ですが、先に挙げたようなWEBサイトの成果となるデータを計測できる無料ツールは現状ほとんどありませんので、ここにGoogleアナリティクスを使用するメリットがあると言えます。
ご自身にとってGoogleアナリティクスが果たして本当に必要なのかどうかを検討した上で、もし必要でしたら、以下を読んでGoogleアナリティクスを有益に使いこなせるようになりましょう。
【補足情報】ランディングページの分析にはヒートマップを使用しよう
ランディングページとは、セールスに特化した1ぺージ集客型のwebページのことを指します。
広告のリンク先などでランディングページを使用されている場合は、この「ヒートマップ」を使用されることをお勧めします。
ヒートマップとは、ランディングページのデータを可視化するために、数字データの強弱を色で視覚化する方法です。
マウスの動きを追跡したり、ページ内のどの部分が最も読み込まれているか(精読率)などが把握できるので、ページ内改善に大変役立ちます。
ヒートマップを提供している会社は多くありますが、以下初心者の方でも使いやすいヒートマップツールを紹介します。
・PTエンジン
https://www.ptengine.jp/
・ミエルカ
https://mieru-ca.com/heatmap/
それぞれ1URLまで分析無料などのプランがあるので、1度登録してどんなものか、どんなことができるのか確かめてみましょう。
なお、上記のヒートマップツールにはヒートマップ機能以外にも、Googleアナリティクスと同じく、アクセス数やPV数、コンバージョン数も計測できる機能もデフォルトで付いているので、Googleアナリティクスを使わなくても、ヒートマップツールで充分なケースもあります。
なんの分析ツールを使うことが一番最適なのか、様々なツールを使ってみて判断しましょう。
使わないことには向き不向きがわかりませんから。
何の情報が必要なのか?を明確にしよう
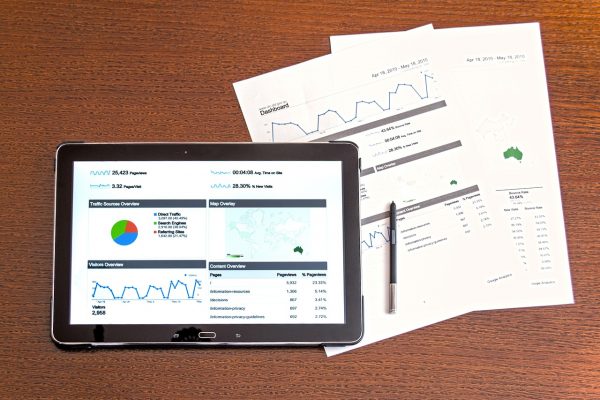
Googleアナリティクスの具体的な説明に入る前に、あなたがWEBサイトのどのデータが必要なのか?を明確にしておくことが重要です。
と言われてもわからないですよね。
以下、実例を挙げます。
ある会社のWEBサイトは、WEBサイトからメールないし電話でのお問い合わせをいただくことが目的となっています。
また、売れ筋はAという商品であることも既にわかっています。
この会社の場合、必要なデータは以下のようなデータです。
・商品Aページのアクセス数
・商品Aページにアクセスした人がどのような経路で訪問してきたのか?
・商品Aページにアクセスした人がどのページを最初に見たのか?
このように、重要ページとして商品Aページに特化してデータを収集しています。
ほぼすべてのWEBサイトに言えますが、必要なデータはWEBサイト全体値にはないことがほとんどです。
全体値ベースでデータを取得しても、メリットはほとんどありません。
ただ漠然とGoogleアナリティクスで計測された数値を見ていても、何も売上や集客のために改善できることは掴めませんので、まずあなたが必要なデータが何なのかを考えてみるところからスタートしてください。
Googleアナリティクスの仕組み
では、ここからGoogleアナリティクスの具体的な説明に入ります。
Googleアナリティクスは、WEBサイトにトラッキングコードと呼ばれる計測タグを入れることでデータ集計が可能になります。
Googleアナリティクスは、そのトラッキングコードが入っているページにユーザーが訪れた際、訪問経路や属性など様々な情報を取得します。
トラッキングコードの設置方法
まずは、Googleアナリティクスのアカウントを発行し、トラッキングコードを生成します。
Googleアナリティクスアカウントの発行は以下のURLから可能です。
https://www.google.com/analytics/web/?hl=ja
トラッキングコードを発行したら、WEBサイトの管理者に連絡して、コードを設置してもらいます。
WEBサイト内全てのページに一括で設置するのが最も効率が良い方法ですので、できれば一括で設置してもらいましょう。
トラッキングコード設置の注意点
⑴ 複数のトラッキングコードを生成・設置しないこと
基本的に1つのドメインにトラッキングコードは1つしか設置しないでください。
また、一連の流れの中で異なるドメインが存在する場合も、トラッキングコードは同じものを1つだけ設置してください。
例)WEBサイト上のお申し込みの一連の流れ
商品ページ(ドメインA)
↓
申し込みページ(ドメインB)
↓
サンキューページ(ドメインC)
このようなケースの場合、それぞれのページでドメインが異なりますが、すべて同一のトラッキングコードを設置することをお勧めします。
異なるドメインを設置してしまうと、セッションが区切られてしまうため、より深い分析ができなくなってしまいます。
現時点では意味がわからないかもしれませんが、Googleアナリティクスに慣れていくとその意味がわかるようになっていきますので、トラッキングコードは分けるべきではないと覚えておいてください。
⑵ トラッキングコードの重複
たまに見かけますが、同じトラッキングコードが2つ設置されたページがあります。
2つ設置すると数値も2倍で集計されるので、正確なデータ取得ができなくなりますのでご注意ください。
初期設定①コンバージョン設定の仕方
それぞれのメニューの意味がわかったところで、「コンバージョン」設定の仕方についてお伝えします。
コンバージョン設定は、Googleアナリティクスを導入した直後、つまり最初に行っておくと後々楽です。
また、WEBサイト上に複数の成果があっても、それぞれ計測可能なので、成果として考えられるものは目標として設定しておきましょう。
【ゴールとなるページがある場合の目標設定方法】
⒈歯車マークをクリック
⒉ビューの中から目標をクリック
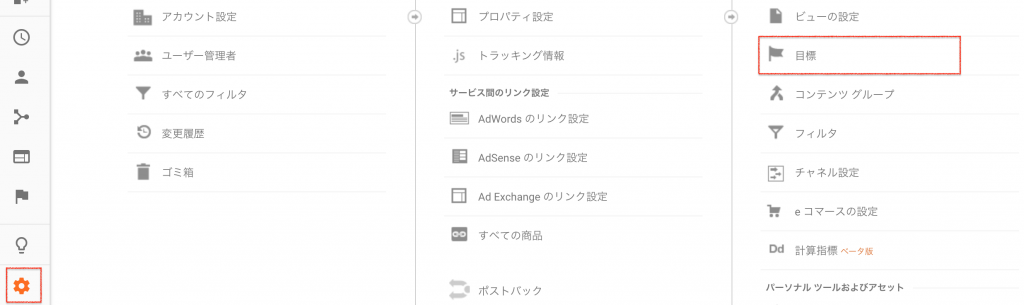
⒊新しい目標をクリック
⒋テンプレートもしくはカスタムを選択し続行をクリック
⒌名前を決め、タイプを「到達ページ」に
⒍到達ページのURLを入力
※パラメータ付きのURLなどURLが変動する場合は、「先頭が一致」を選択し、URLの不変部分を入力してください
※値や目標到達プロセスは必須ではありませんので、わからなければ省略しましょう。
⒎保存で完了です
複数の目標を設定する場合は、この1~7の作業を1つ1つ行います。
目標設定が終わったら、実際にご自身で目標を達成して、しっかり計測されるか確認してください。
正しく計測されている場合は、Googleアナリティクスのメニュー「コンバージョン」ー「目標」ー「概要」に数値が反映されますのでその項目をご確認ください。
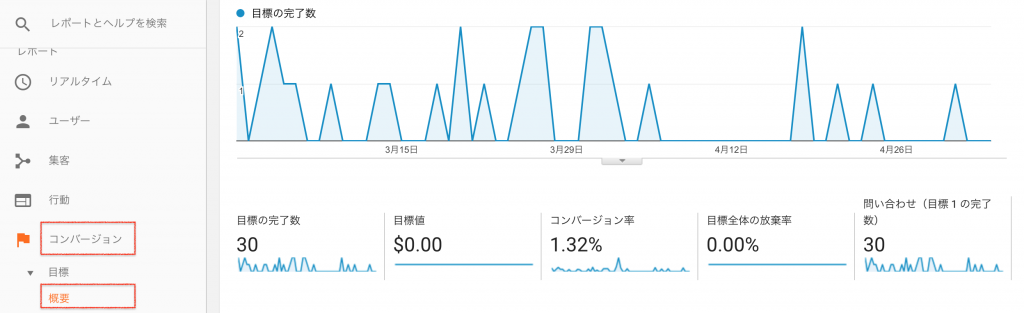
初期設定②イベントトラッキング設定の仕方
コンバージョン設定は、目標や成果としてカウントできる「ページ」が存在するときのみ測定可能な指標です。
しかし、WEBサイトの中にはゴールとなるページが存在しない(サンキューページが存在しない)場合や、電話発信ボタンのように、ページではなくボタンのクリック数を計測したい場合もあるかと思います。
そのような場合に、使用するのは「コンバージョン」ではなく、「イベントトラッキング」と呼ばれる方法です。
例えば、ボタンやバナーのクリック数を計測したい場合、そのクリック数を「イベント」と見なし、測定することができます。
コンバージョンの設定と比べ、イベントの設定は少し難易度が上がりますが、重要な設定ですので、ぜひ導入してみてください。
【イベントの設定方法】
⒈計測したいボタンやバナーなどの個数と内容を確認する
⒉それぞれのボタンやバナーに対し、以下のようなコードを作成する
onclick=”ga(‘send’, ‘event’, ‘イベント内容’, ‘名前’);”
例)複数個ある電話発信ボタンを計測したい場合
onclick=”ga(‘send’, ‘event’, ‘click’, ‘電話発信ボタン1′);”
※複数のボタンが存在する時は、1つ1つ「名前」の欄を変更して作る必要があります。
⒊WEBサイトの管理者に連絡して、あるいはご自身で、WEBサイトの該当箇所に2で作成したコードを追加する(※コードの追加には専門技術が必要です)
⒋コードの追加が完了したら、確認のためご自身で該当ボタンをクリックする
⒌Googleアナリティクスの左メニューにある「リアルタイム」をクリックし、サブメニューの中から「イベント」をクリック。コードの追加に異常がなければ、2で作成した名前のイベントが表示されます。
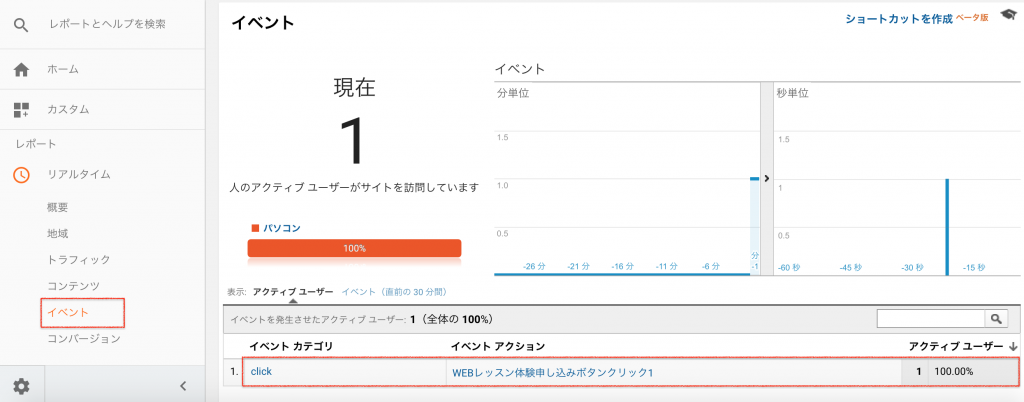
ボタンクリック後、1分以内には表示されますので、万が一表示されていない場合は再度該当ボタンをクリックし、この手順で確認してください。
⒍確認作業で問題なければ、設定は完了です。
これで、WEBサイト内の主要コンバージョンの計測設定に関しての説明は終わりです。
初期設定③自社アクセスを除外しよう
WEBサイトの成果となるデータの計測設定が終わったら、自社からのアクセスをレポートに含まないように除外設定を行いましょう。
これを行う理由は、不純なアクセスを計測しないためです。
これを含んでしまうと、全体値を始めGoogleAnalytics内の様々な指標データに影響を及ぼしますので、正確なデータ計測が出来なくなってしまいます。
(100%正確なデータの計測は困難に近いですが、少しでも純粋なデータを計測するためです)
アクセスの除外設定は、IPアドレスを使用します。
まずは、自社のIPアドレスを調べましょう。
こちらのサイトにアクセスするだけで確認することができます。
https://www.cman.jp/network/support/go_access.cgi
次に、GoogleAnalyticsの歯車マークをクリックし、「ビュー」ー「フィルタ」ー「フィルタを追加」の順にクリックします。
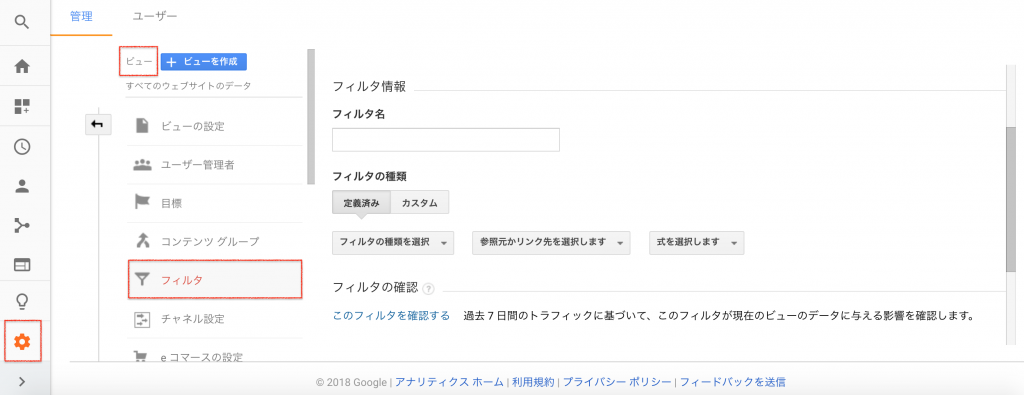
フィルタ名に適当な名前をつけて、その下フィルタの種類の各項目では、
・フィルタの種類:定義済み
・除外
・IPアドレスからのトラフィック
・「式を選択します」の項目は「等しい」、「次を含む」などを選択
・先ほど調べたIPアドレスを入力
最後に保存を押せば完了です。
自社のIPアドレスが複数存在する場合は、IPアドレスの数だけ上記の作業を行う必要があります。
また、コンバージョンやイベントトラッキングの設定の前に自社アクセスを除外してしまうと、設定確認ができなくなるのでご注意ください。
初期設定④Googleアドワーズとのリンク設定
この設定はGoogleアドワーズを使用して広告配信を行う場合に設定してください。
Googleアナリティクスで分析するサイトをGoogleアドワーズ広告のリンク先として指定する場合は、GoogleアドワーズとGoogleアナリティクスをリンクしておきましょう。
※リンクさせるには、同一のGoogleアカウント(Gmailアドレス)であることが必要です。
ですので、AdWordsアカウントとアナリティクスアカウントは同一のGoogleアカウントを使用しましょう。
【AdWordsアカウントとのリンク方法】
⒈歯車マークをクリック
⒉プロパティの中からAdWordsのリンク設定をクリック
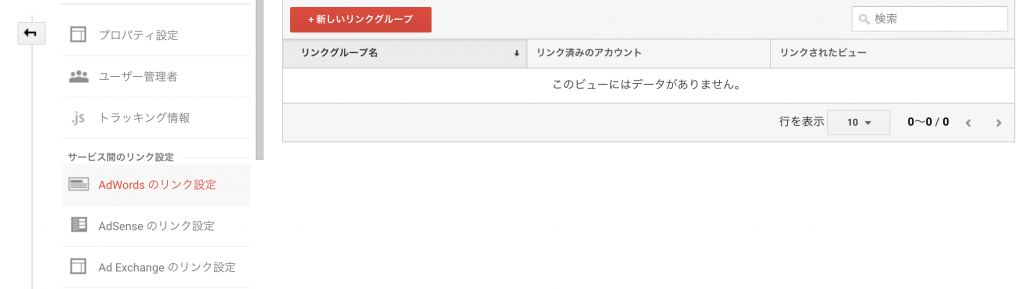
⒊新しいリンクグループをクリック
⒋リンクする AdWords アカウントを選択して、続行 をクリック
⒌リンクグループのタイトルはデフォルトのまま、すべてのウェブサイトのデータの横を「オン」にして「アカウントをリンク」をクリックで設定完了です。
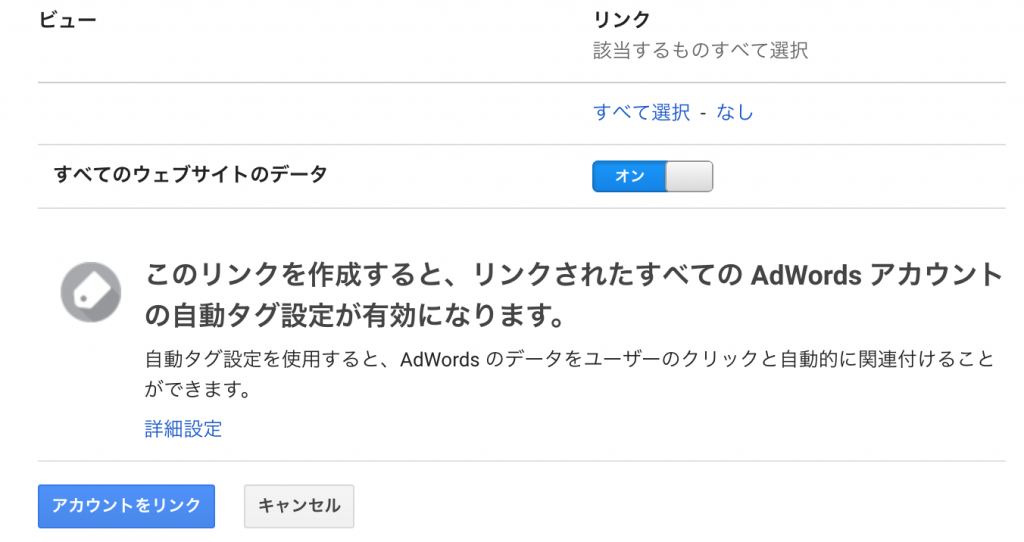
まとめ
ここまでがGoogleアナリティクスの初期設定になります。
この他にも、様々な管理・設定項目が付いてますが、とりあえず上記を行っておけば問題はありません。
次回は、Googleアナリティクスの操作方法について説明します。
なお、Googleアナリティクスの代行運用を随時承っておりますので、お気軽に弊社マーケティングチームまでご連絡くださいませ。
ご相談・カスタマイズご依頼
弊社では上記ブログ内容にある修正・カスタマイズのご依頼も承っております。
ご自身で行ってみて上手くいかない場合などこちらよりお気軽にご相談ください。