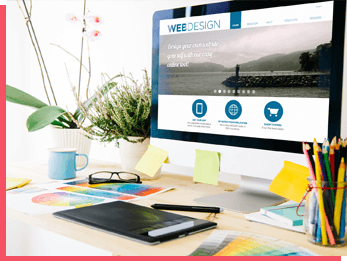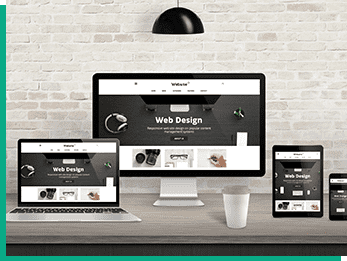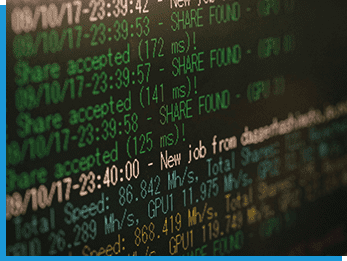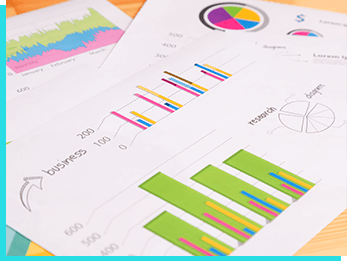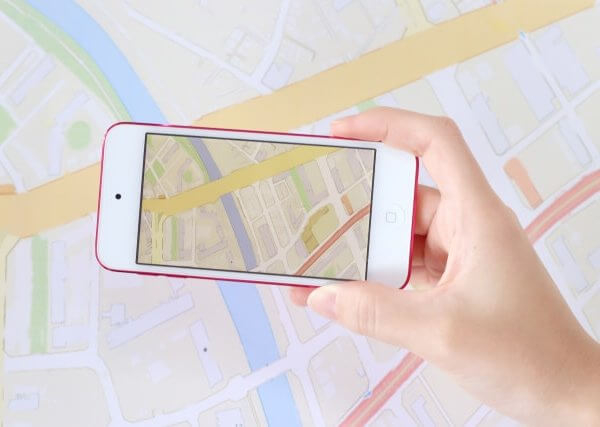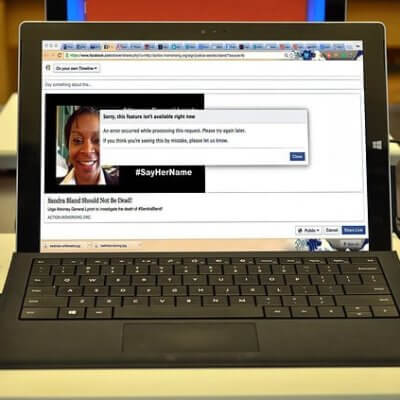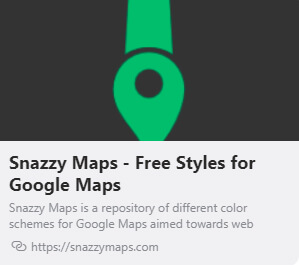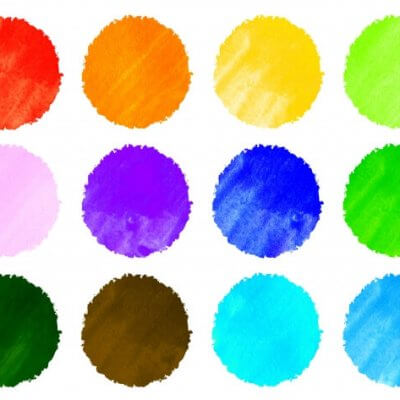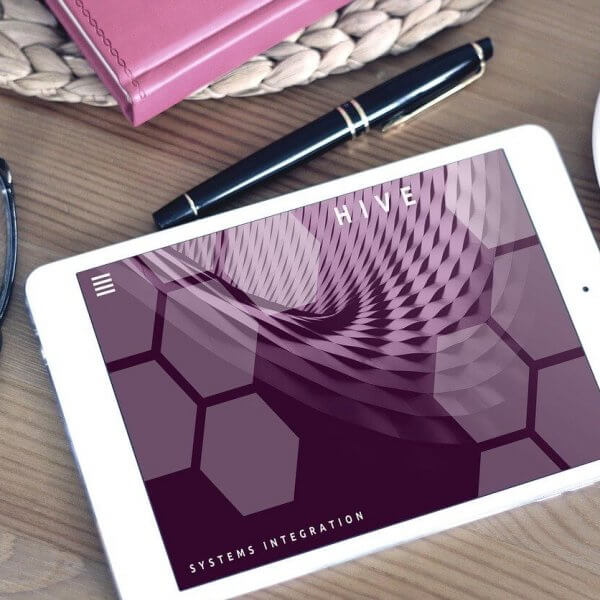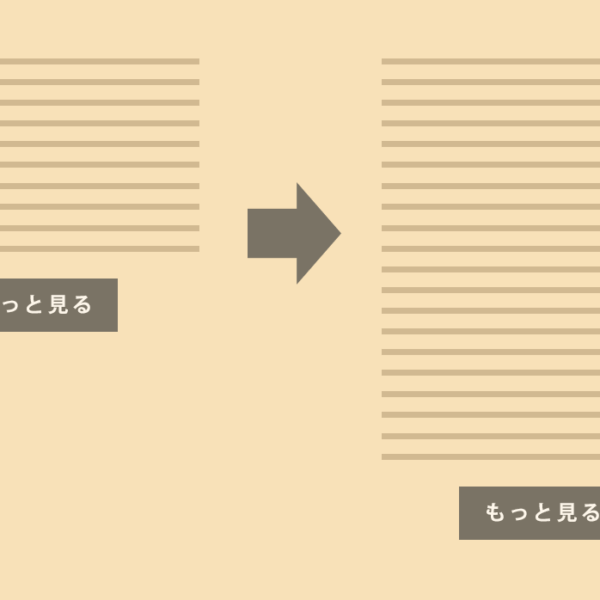Web blog WEBブログ
『Googleマイマップ』でルートマップを作成する方法
2019.12.26
※この記事は2019年12月26日時点の情報をもとに作成されました。
Googleサービスの1つ『Googleマイマップ』の使い方を紹介します。
Googleマイマップでは、目的地までのルート(道順)を分かりやすく表示します。
デザインソフトで作成するのも時間がかかりますし、Googleマップを埋め込むだけでは説明不足だったりする場面で活用できます。
今回は作成の流れ分かりやすくするため、簡潔に説明します。
ぜひ、参考にしてください。
① Googleマイマップへアクセスする
1.Googleアカウントアカウントにログインします。
※ アカウントが無い場合、アカウントを作る必要があります。
2.Googleマップを開きます。
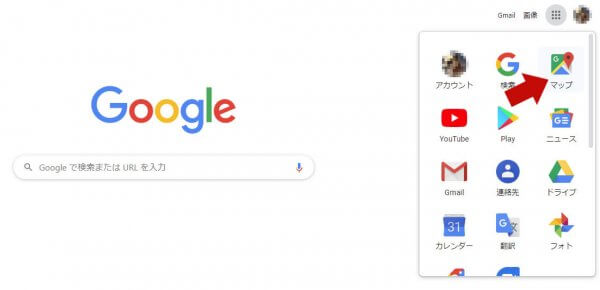
3.メニューボタンをクリックします。
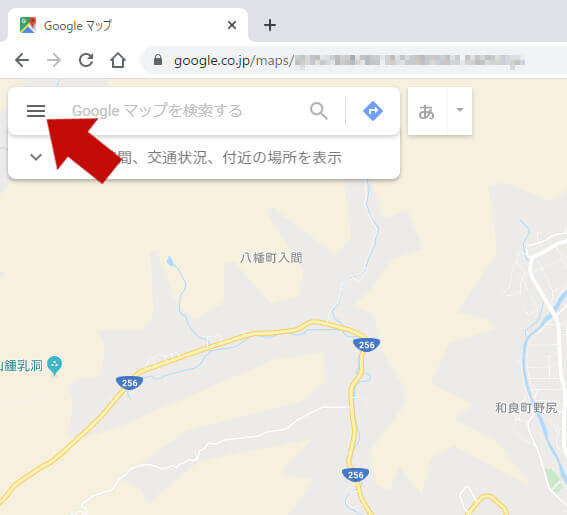
4.マイプレイスをクリックします。
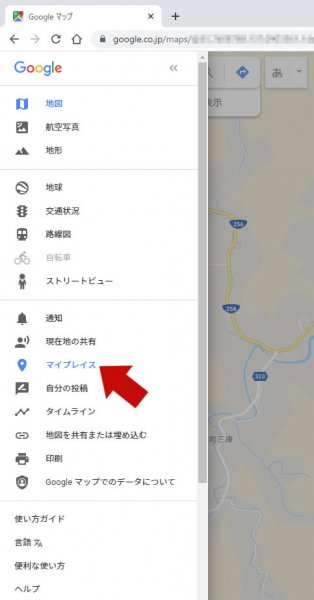
5.マイマップをクリックします。
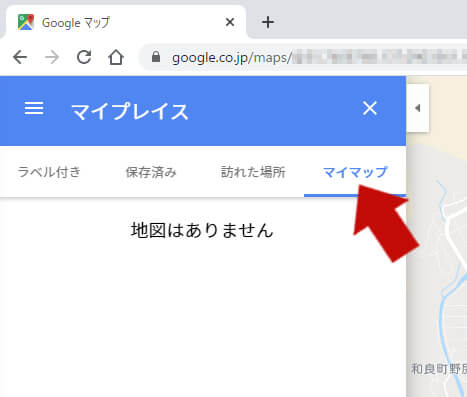
ここまでの操作で、マイマップへアクセスできます。
② 新しい地図を作成します。
1.地図を作成をクリックします。
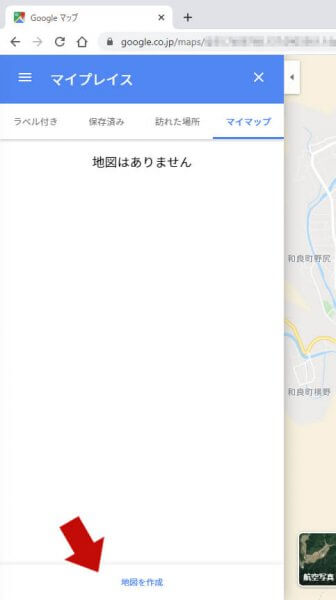
2.ラインを描画をクリックします。
[運転ルートを追加]
[自転車ルートを追加]
[徒歩ルートを追加]
いずれかをクリックします。
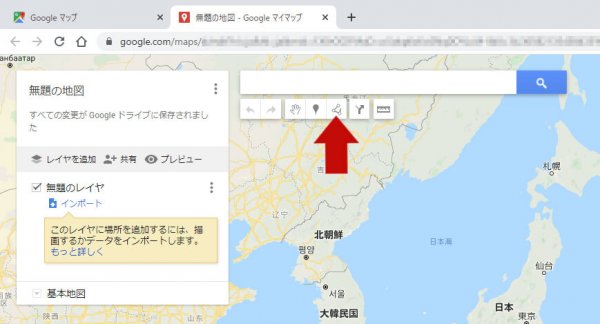
今回は例として[運転ルートを追加]を選択します。

3.無題のレイヤが作成されます。

4.Ⓐへ、ルートの始点の住所を入力します。
例として、大垣駅を始点とします。
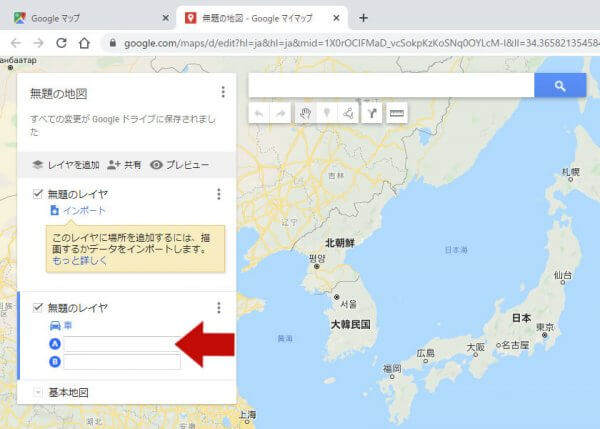
公共機関などは、公共機関の名前を入力すると候補が表示されます。
一番近い候補をクリックすることで、住所の入力が容易にできます。

5.Ⓑへ、ルートの終点の住所を入力します。
今回は例として、大垣駅を始点とします。
例として、ランランド株式会社を終点とします。
住所を入力すると、候補が表示されます。
候補をクリックする、もしくは、住所を入力後ENTERを押します。
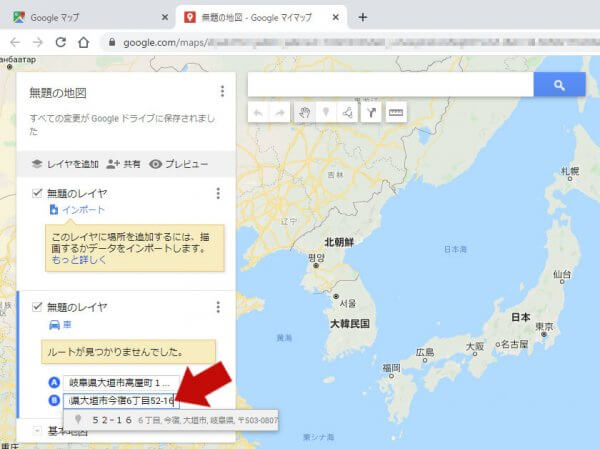
ここまでの操作で、大垣駅から、ランランド株式会社までの車での運転ルートが自動作成されました。
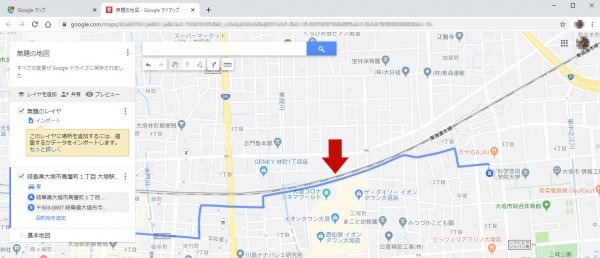
③ レイヤーの名前を変更します。
1.名前を変更したい「レイヤーのタイトル」をダブルクリックします。
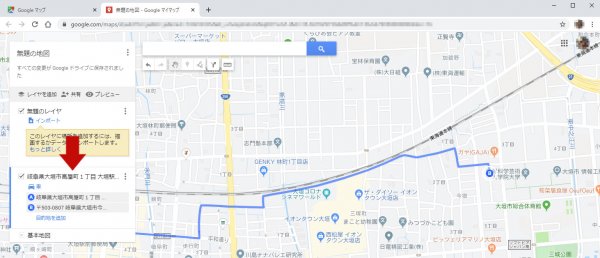
2.「レイヤー名を編集」ダイアログが表示されます。
後々、管理しやすい名前を入力し、保存ボタンをクリックします。
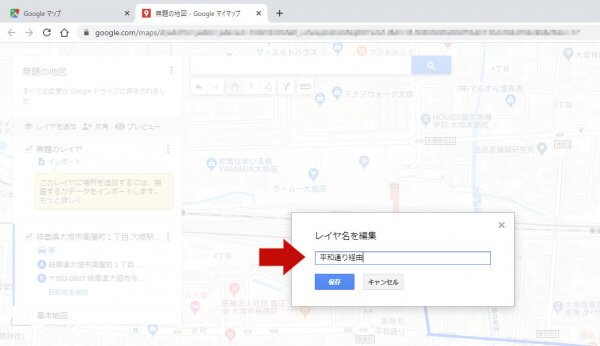
ここまでの操作で、レイヤーの名前が変更されました。
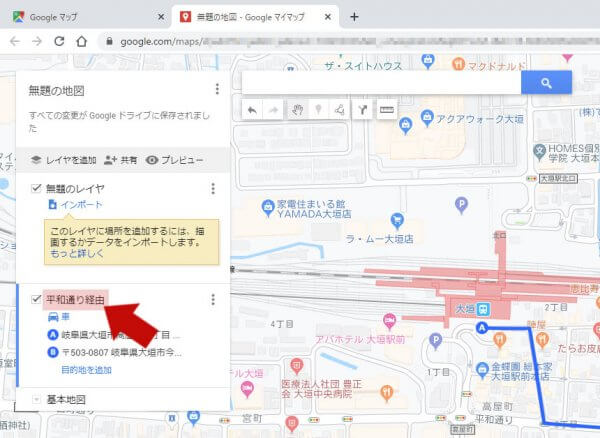
④ 今回作成した地図の名前を変更します。
1.「無題の地図」をダブルクリックします。
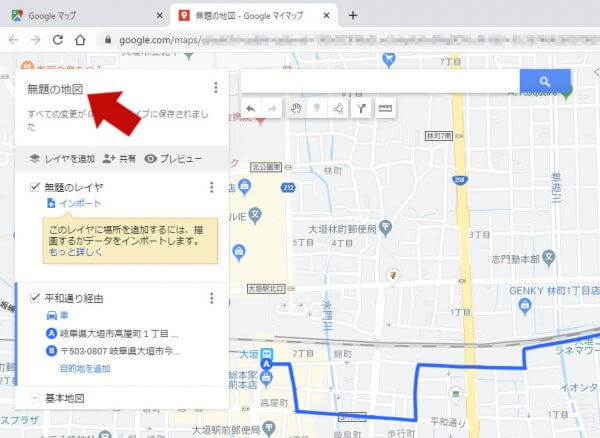
2.「地図のタイトルと説明を編集」ダイアログが表示されます。
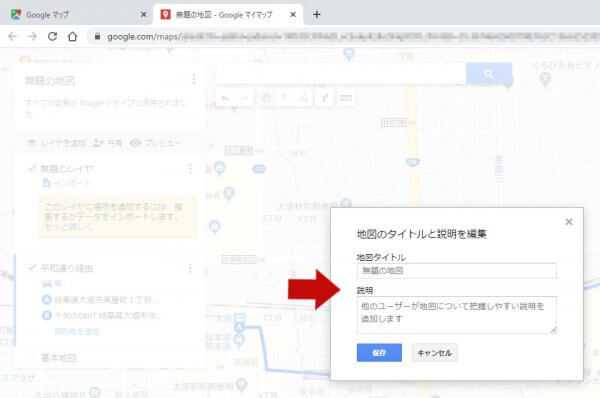
後々、管理しやすい地図の名前と説明を入力し、保存ボタンをクリックします。
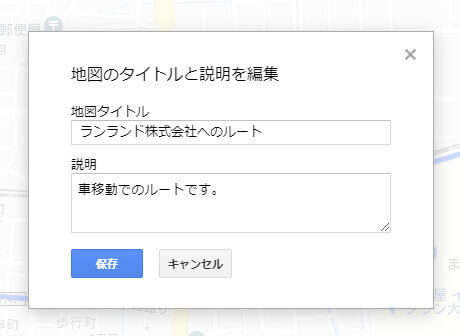
ここまでの操作で、地図の名前と説明が変更されました。

自動的にタイトルの名前も変更されます。
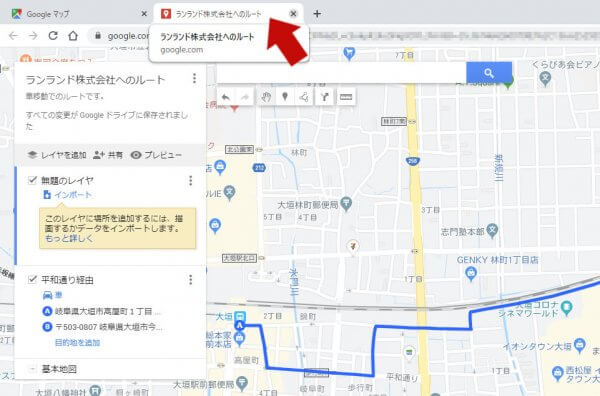
⑤ マイマップを保存します。
マイマップでの作業は、作成中に自動保存されていますが仮保存の状態です。
作成していた地図のページを閉じることで編集が保存・適用されます。
保存したマイマップを再度開く方法
1.『① Googleマイマップへアクセスする』の操作をします。
2.作成したマイマップの一覧が表示されます。
3.確認したいリストをクリックしましょう。

作成・保存済みのマイマップが表示されますが、ここでは『Googleマップ』での表示となるため編集はできません。
作成したマイマップを再編集したいときは?
1.『保存したマイマップを再度開く方法』の操作をします。
2.マイマップで開くをクリックします。

作成済みのマイマップを開き、編集ができるようになります。

【他の方法でもマイマップを開くことができます】
1.『保存したマイマップを再度開く方法』の操作をします。
2.[マイマップをすべて見る]をクリックし、リストをクリックすることでも、作成済みのマイマップを開くことができます。

こちらの場合は、内容が見やすいリストとなっています。
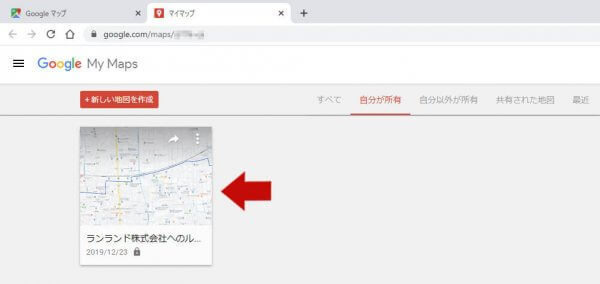
また、簡単に作成したマイマップの管理(削除・コピー・共有などの各指定)ができます。
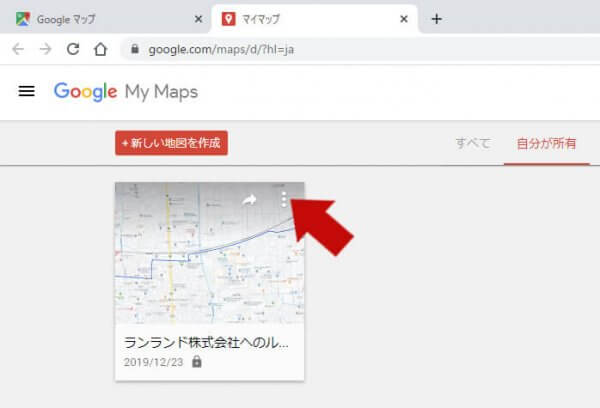

まとめ
Googleマイマップは第三者へ目的地までのルートを分かりやすく伝えることができるので、大変便利なサービスです。
今回は作成の流れとして説明しましたが、複数のルート表示やサイトへの埋め込みをすることで、もっと活用の幅を広げることが可能です。
次回より順次紹介していきます。
ご相談・カスタマイズご依頼
弊社では上記ブログ内容にある修正・カスタマイズのご依頼も承っております。
ご自身で行ってみて上手くいかない場合などこちらよりお気軽にご相談ください。